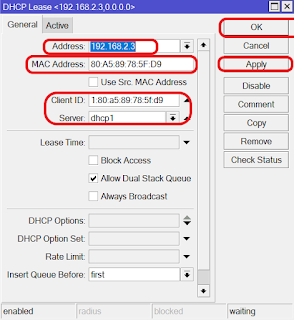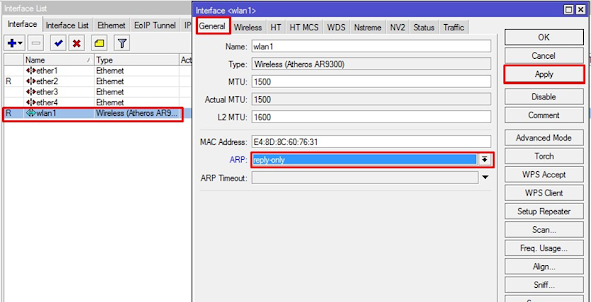OSPF
Routing ospf adalah salah satu dari beberapa routing dinamic
yang dapat kita gunakan. Apa itu routing dinamik? Routing dinamik adalah
routing yang diaman dalam penentuan rutenya dilakukan secara otomatis.
Bayangkan jika anda
harus mengkonfigurasi 100 router dengan routing static. Tentu akan menyusahkan
bukan. Oleh karena itu kita dapat menggunakan routing static yaitu routing yang
dimana router akan mencari sendiri rute nya.
Untuk mengkonfigurasi
routing ospf kita akan menggunakan topologi sebelumnya yaitu pada lab 48.
Tetapi jangan lupa untuk menghapus routing static yang ada terlebih
dahulu.
Untuk masuk kedalam
konfigurasi routing ospf anda dapat membukanya pada menu Routing > OSPF

Pertama set router id router ospf pada Menu Routing >
OSPF >
Instances. Router-id ini akan berfungsi sebagai penamaan
pada router Ospf

Selanjutnya adalah menambahkan network yang akan dimasukkan
kedalam routing ospf caranya yaitu pada Menu Routing > OSPF > Network
kemudian tambahkan network yang ingin ditambahkan pada Router R1
kita akan menambahkan network 12.12.12.0/24 dan network
192.168.1.0/24. 
Setelah itu tambahkan juga network 192.168.1.0/24 sehingga
hasil dari routing ospf network akan seperti berikut ini.

Konfigurasi OSPF Router R2
Tambahkan router id sama seperti router R1

Kemudian tambahkan network dengan cara yang sama pada router
R1 sehingga hasil dari routing ospf network akan seperti ini

Untuk memeriksa konfigurasi kita akan menggunakan ip -->
route pada Router R1 dan router R2. Dengan Ip route kitq akan melihat apakah
kedua router sudah saling berbagi rute yang dimilikinya satu sama lain. Router
R1

Tes terakhir dan tes yang paling penting kita dapat
menggunakan tes ping antar Laptop yaitu disini saya mencoba ping dari laptop1
menuju laptop2.